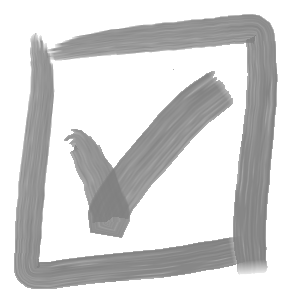If you have installed Versa Note but don’t see the SolidWorks add-in, there are several potential causes.
Enable SolidWorks Add-in
First, if you don’t see the Versa Note command manager tab, check the SolidWorks Tools menu. If you don’t see Versa Note, then the add-in likely hasn’t loaded.
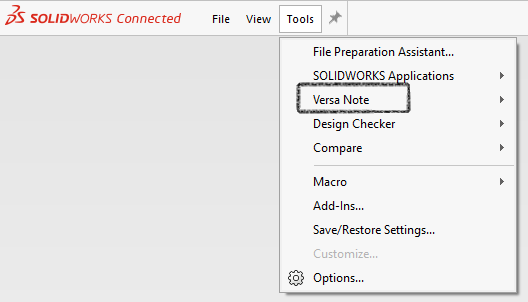
Next, check that the add-in is enabled and that it is set to start automatically when SolidWorks loads by checking both checkboxes beside Versa Note in the SolidWorks Tools -> Add-ins dialog, then press ‘OK’
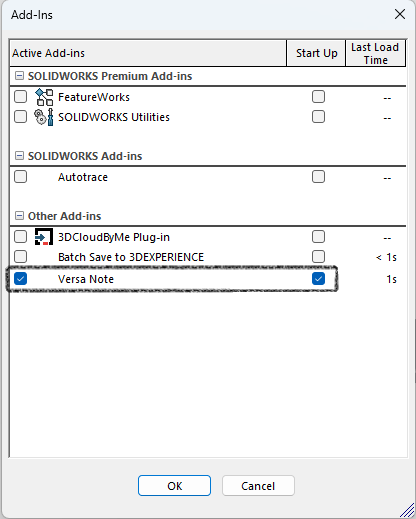
Re-install Versa Note
If the add-in still won’t load, close SolidWorks, then uninstall Versa Note from ‘Add or remove programs’ in windows.

Re-install Versa Note, repeating the steps above to enable the add-in.
In order for Versa Note to register properly, it must be installed with full local admin rights. You should see the Windows User Access Control (UAC) elevation request when the installer runs, which indicates that the registry entries for the local machine are able to be created. If you don’t see this prompt, your user account may not have local admin privileges.
Verify Local Admin Privileges
You can verify that you have local admin privileges as follows (the process is similar in both Windows 10 and Windows 11):
1. Open Control Panel
2. Under User Accounts, select “Change account type”
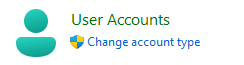
3. In the list of accounts, select the account you use to login.
4. In Windows 10, click ‘Properties’, or in Windows 11, click “Change the account type”
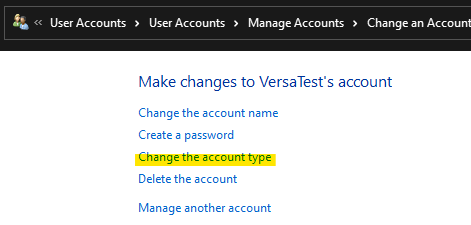
5. The account should have the “Administrator” option selected
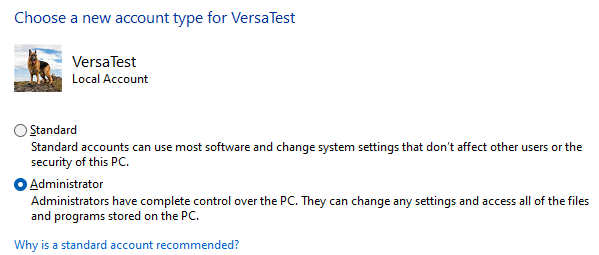
6. Try re-installing Versa Note with local admin privileges.
Contact your IT department for further assistance with local administrative permissions.
Update .NET Framework
Versa Note requires, at minimum, the .NET Framework version 4.7.2. You can download the installer from Microsoft here.
Install with Logging
If you have confirmed the above, the next step is to run the installer in logging mode, as follows:
1. First, uninstall Versa Note from ‘Add or remove programs’
2. If you previously installed Versa Note from the Microsoft Store, download the Versa Note installer directly from the CAD Innovations website.
3. Using Windows Explorer, browse to the folder where you have saved the VersaNote.msi file
4. Navigate to the folder you want to use, then hold Alt and type F, S, A (this is the shortcut to open the command prompt in this folder with admin rights)
5. Enter the following command:
.\VersaNote.msi /L "C:\Temp\VersaNoteLog.txt"6. Proceed with the Versa Note install, as usual.
7. Send the log file to support@cadinnovations.ca
Manually Register Add-in
If the Versa Note add-in does not automatically load in SolidWorks, check the SolidWorks add-ins list. If Versa Note is listed, enable the add-in by checking both checkboxes. If it still doesn’t load, the add-in should be registered manually, as follows:
1. Run the Command Prompt as administrator
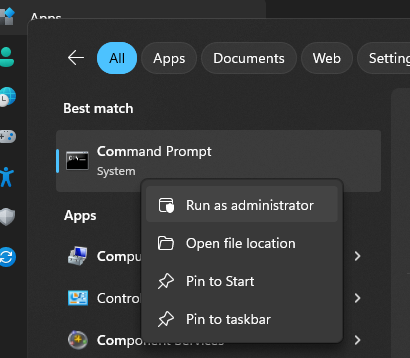
2. Enter the following command:
"%Windir%\Microsoft.NET\Framework64\v4.0.30319\regasm" /codebase "%programfiles%\CAD Innovations\Versa Note\Versa Note.dll" If Versa Note is still won’t load in SolidWorks, contact support@cadinnovations.ca for further assistance.