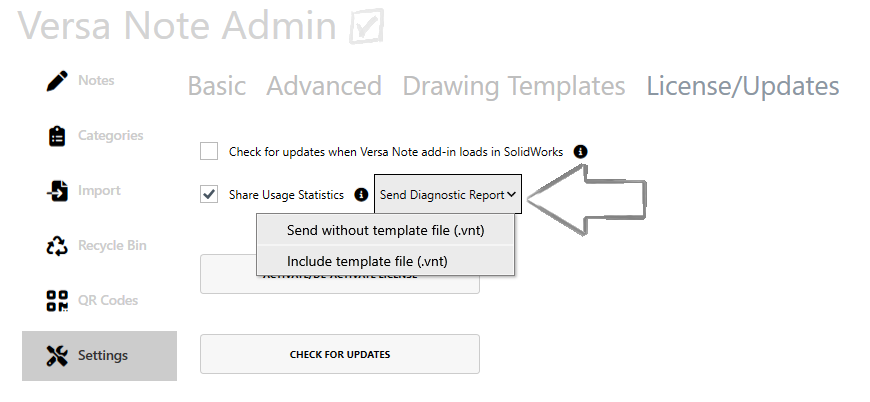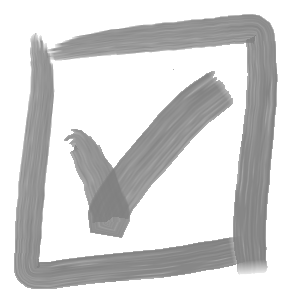General FAQ
Versa Note is the SolidWorks add-in to put an end to drawing note errors, omissions and inconsistencies without the rigidity of static notes. Versa Note allows you to set up and share highly customizable drawing notes, with data entry fields and drop-down selections enabling those users to configure the notes before adding to their drawings.
The Versa Note Admin tool allows administrators control over settings like the size and placement drawing notes, settings to manage required notes, update rules for existing notes, enabling flag notes, linked custom properties, QR codes and many other settings for full control of drawing notes and user options.
Why not download Versa Note today and try for yourself!
Just download and install Versa Note for a 90 day free trial period – no credit card required.
If you are new to Versa Note, the first step after installation is to open any SolidWorks document and launch the Versa Note Editor in SolidWorks. Select Tools -> Versa Note -> Versa Note Editor or select the Editor icon on the Versa Note tab in the SolidWorks Command Manager.
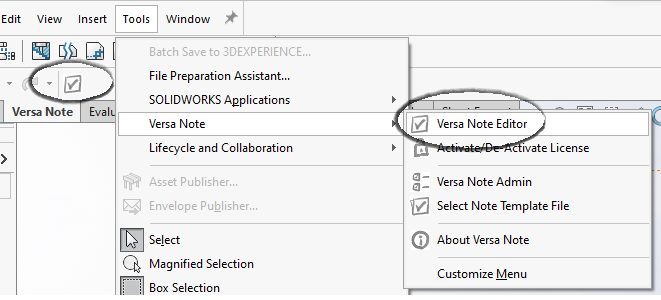
When prompted, select ‘Proceed with the Versa Note sample template’ to load the editor with a few basic notes for different part types.
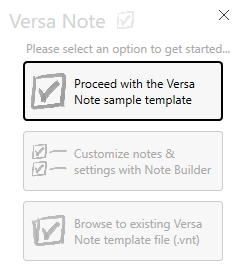
Click the checkmark in the bottom right of the Versa Note Editor window to add the sample notes to your drawing.
If you wish to create your own configurable notes, open the Versa Note Admin application from the Versa Note menu. More information can be found in the Versa Note User Guide.
Yes! Check out our setup tips series of blog posts for detailed walkthroughs of the most common Versa Note setup steps.
And, of course, if you get stuck you can contact us at support@cadinnovations.ca
If you have installed Versa Note but don’t see it in SolidWorks, our installation troubleshooting guide provides a comprehensive list of troubleshooting steps to help address common issues.
Yes! Versa Note allows Enterprise license users to insert notes in model annotation views of parts and assemblies for use with SolidWorks MBD. Versa Note also allows drawing notes to be transferred to model annotation views to support with the transition of legacy drawings to MBD.
Yes! Coming soon, Versa Note Desktop will allow non-SolidWorks users to collaborate on drawing notes, either configuring notes in their entirety or modifying existing notes. All that is required, beyond a Versa Note license, is a SolidWorks Document Manager Key (available to SolidWorks users with an active subscription). You can request a key here: https://www.solidworks.com/support/subscription/key-request/
Yes! If you would like to test the latest Beta version of Versa Note, you can download it here
If you find any issues, we’d love to hear from you! You can contact us with issues at support@cadinnovations.ca
At CAD Innovations, we are dedicated to continually improving Versa Note, and we would love to hear your ideas. If you have a suggestion for a new feature, please send your idea to info@cadinnovations.ca.
Not only will your request be logged and added to our queue of new features, but with your permission, we would love to discuss your idea and understand your needs so that we can better provide the features you need to be more efficient.
Batch Processing
Although it can’t pull a rabbit from a hat, it’s the next best thing to actual magic.
Versa Magic is a batch note modification tool that can quickly update your existing Versa Note format notes. With Versa Magic, you can find & replace, add and remove notes from models and drawings in seconds, as well as export note data to a CSV file as often as you like at no charge (Enterprise license required).
The Versa Magic installation files are bundled with Versa Note; the first time you open the Versa Magic application, you will be prompted with an installation dialog – installation is quick and Versa Magic will launch when this is complete. To open Versa Magic, simply select the ‘Open Versa Magic’ option from the Versa Note menu in SolidWorks, or from the Settings tab in the Versa Note Admin application.
Versa Magic is included with the standard Versa Note installation, and is supported on Windows 10 version 1803 and later. A SolidWorks Document Manager Key is required (available to SolidWorks users with an active subscription). You can request a key here: https://www.solidworks.com/support/subscription/key-request/
Trial users can use Versa Magic, with limitations, at any point during the trial period. Migration users are entitled to unlimited use Versa Magic at no extra charge for 1 month following the completion of the note migration process, and when this period ends you may purchase usage credits to keep the magic alive.
Versa Magic credits can be purchased in groups of 500, 2000 or 5000, and these credits do not expire. When you make any update to a model or drawing, 1 usage credit will be consumed. Any additional changes to the same file in a 24 hour period do not count toward your usage. Beyond the 24 hour period, changes to that same file will again be counted as usage.
For more detailed information about Versa Magic, check out the Versa Magic User Guide.
Legacy Drawing Notes
Yes! One of the questions we often receive from customers looking to switch to Versa Note is what can be done with the hundreds or even thousands of existing drawings in their vault. We can help!
We have developed a set of tools to automate the extraction and cataloging of drawing notes contained within your entire archive of files. We will work with you to consolidate and manipulate the annotations to create a tailored set of standardized notes, and use our bulk update toolset to re-apply all notes to the drawings in Versa Note format, including user-selectable fields.
For more information, contact us at info@cadinnvovations.ca to discuss how we can help migrate your drawing annotation data.
Currently, the migration tools are not available for general use. However, we will need your help to collate and consolidate your existing notes. We’ll work closely with you to make this process as easy as possible, and lighten the workload for you, ensuring a smooth transition.
A SolidWorks Document Manager Key is required (available to SolidWorks users with an active subscription). You can request a key here: https://www.solidworks.com/support/subscription/key-request/
Yes! Part of the migration process includes a mapping of existing notes to the Versa Note format. During this process, note text can be modified as required.
Yes! The migration process allows existing notes to be configured with drop-down fields, with the list of available selections comprising the selections from all drawings that share a given note.
No problem! Versa Note Migration customers receive 1 month of unlimited note updates with our Versa Magic application. This means even if you find an error that appears on every drawing, you can rest assured that any it can be corrected quickly and easily at no extra charge.
Yes! Enterprise license users can utilize the built-in function to transfer notes in Versa Note format from drawings to models to support the transition to MBD.
License FAQ
Each user of Versa Note requires a license and an internet connection. When the license is activated on a workstation, it is tied to that workstation. If you wish to transfer your license to a different machine, you can de-activate and re-activate the license. If you are unable to de-activate your license for any reason (e.g. computer loss, theft or damage), please contact support@cadinnovations.ca for assistance.
tier is right for me?
An Individual license is ideal for solo designers looking to improve the efficiency and accuracy of SolidWorks drawing notes. It provides access to many of the great features of Versa Note, including customizable notes and categories, for a very low cost. The standard individual license includes 20 customizable notes and 5 categories, with additional notes & categories available as add-ons, and the note template is tied to the license and thus cannot be shared with other designers.
The Versa Note Professional license unlocks the power of Versa Note, with unlimited notes and categories allowing configurable drawing notes to be shared with all CAD users within your organization. One admin license per 20 licenses is included, for access to configure notes & categories as well as provides control over advanced settings, note import functionality and more.
The Enterprise tier unleashes the full potential of Versa Note, with support for notes in parts & assemblies (for model based definition users) and unlimited note search & export across all of your drawings and models. This tier also includes 2 admin licenses per 20 licenses, note setup assistance and priority customer support with response in 24 hours or less.
Individual users may not use Professional or Enterprise Versa Note Template files and template files cannot be shared between Professional and Enterprise license users.
Professional and Enterprise license purchases include 1 or 3 admin licenses (respectively). Admin licenses enable the ability to make changes to the Versa Note template file via the Admin application. This prevents users who are not authorized making changes to the notes or settings stored in the Versa Note template file.
We get it. Business priorities can shift and the effort required to evaluate a new software tool is put on the back burner.
This is why our standard trial period is a full 3 months.
But if you need more time, contact us at support@cadinnovations.ca and we’ll be happy to offer an extension.
Yes! You may add up to 20 template notes and 5 categories with an Individual license. There is no limit on custom notes added through the SolidWorks Note Editor interface. You may also purchase add-ons such as additional template notes and categories.
Admin FAQ
Yes! The Versa Note Admin application allows notes to be imported from an Excel file. For a demonstration of this functionality, check out our video walkthrough or our blog post covering this feature..
back?
Drawing notes deleted from the Versa Note Admin application remain in the template in the event that they are later required. To retrieve notes from the template, select the Recycle Bin tab where any deleted notes will be shown. Select the checkbox next to the note you wish to retrieve and click the clock icon.
immediately?
When setting up Drawing Templates in the Versa Note Admin application, you may wish to tweak a setting and see it reflected on a drawing immediately with the Versa Note Editor ‘Preview’ button in SolidWorks. In order to maintain drawing note positioning, however, certain settings are not updated on the drawing until the notes are removed and re-added.
This is where the ‘Admin Mode’ setting can help. Enable Admin Mode in the Versa Note Editor settings flyout to ensure these changes take effect immediately without the need to remove notes from the drawing each time.

application?
There are several reasons the save button may be disabled in the Versa Note application. When you launch the application, you should see a flyout message; hover over the ? icon for additional details.
If you have just installed Versa Note, a trial license may not have activated yet. To create a trial license, open the Versa Note Editor from any SolidWorks document. If your trial license has expired, you will need to purchase a valid license to continue using Versa Note.
Professional license purchases include one admin license, and Enterprise licenses include three. Admin licenses provide access to the Versa Note Admin application. If you do not have an admin license, the save button will be disabled. If you wish, you may purchase additional admin licenses. If your purchased license has expired, you will need to purchase a valid license to continue using Versa Note. If you need to transfer your admin permission to a different license, please contact us at support@cadinnovations.ca.
On drawings, notes are inserted by default in the bottom left corner. If you wish, the position of the note table can be specified in the Drawing Templates tab under Settings in the Versa Note Admin application. The position can be controlled by anchor point or coordinates. For more information, consult the Versa Note user guide
On parts and assemblies, notes are inserted to the right of the model by default, and can be manually re-positioned as desired.
If you encounter an error when using Versa Note, you can submit a diagnostic report to us through the Versa Note Admin application (an admin license is not required).
Under the ‘Settings’ tab, click ‘License/Updates’ and click one of the options from the ‘Send Diagnostic Report’ drop down menu. We may reach out for additional information or to help find a resolution. If like you may also contact us at support@cadinnovations.ca